Foundational Photoshop Part 2, Layers
A few weeks ago I began a new session of my “Photoshop for Photographers” class. The students have a wide variety of experience in photography and Photoshop.
In a typical class I like to make sure everyone understands the basics of selecting, layers, and masking within the first two class meetings. A teaching technique I find useful is to come up with analogies that help students wrap their brains around a basic concept.
As I prepared to cover layers for the 2nd class meeting, I came up with a fresh approach to explaining layers. I asked the students to think about assembling a sandwich and consider what order each person liked things placed on it. I received laughs and some eye rolling as I presented everyone with several JPG files – images of bread slices, deli meats, lettuce, tomatoes, and some very good-looking bacon (you could almost smell it) for everyone to use build his or her sandwich.
The students new to Photoshop were selecting, renaming, transforming, moving, and creating new layers within 30 minutes with great success. The more advanced Photoshop users were given a few extra “sandwich making” challenges like toasting the bread, adding some mustard, and making it all look as real as possible. My only request to all the students was that every sandwich “fixin' ” be put on a separate layer.
I stated to everyone at the beginning of the lesson, “Before you raise your hand and ask why something isn't working, check what layer you are on”. After a few more laughs and frustrations the students had the layer basics down. At the end of the lesson, everyone realized the flexibility of editing using layers and the importance of always keeping one eye on the Layer Panel.
Editing using layers is the first step towards flexible editing. Most Photoshop users are very familiar with copying selected pixels into a new layer, living by the wonderful Cmd/Ctrl J. But as I'm evolving as Photoshop user I've had to take a closer look at how I can streamline my techniques to include loss-less editing and keep my files size manageable. Remember the days of duplicating a layer, then making adjustments to the new layer? You will rarely ever use that method once you start using Adjustment and Fill layers.
An Adjustment layer applies color and tonal adjustments to your image without permanently changing pixel values. Fill layers let you fill a layer with a solid color, a gradient, or a pattern. Unlike adjustment layers, fill layers do not affect the layers underneath them. Adjustment layers are quick, flexible and loss-less. Never again do I want to go to the Image>Adjustments menu to make adjustments directly to the pixels of my images.
Adobe added layers as a feature to Photoshop 16 years ago in version 3, then Adjustment Layers in version 4. Photo editing would never be the same.
A few extra things to remember when using Layers:
- To copy a layer or a selection into a new layer – Cmd/Ctrl + J (Mac/Win) You can do this via the Layers menu, buy why go through those extra clicks?
- Adjustment Layers = Loss-less editing.
- Adjustment Layers allow you to readjust the given treatment. No more changing your Curves or Hue/Saturation and clicking “OK” and having to undo/redo the process if you don't like your results.
- Adjustment Layers include a mask by default. The ability to reveal and conceal pixels is the ultimate in editing flexibility.
- Layers can be blended together to achieve a variety of effects. Change your layer's Blending Mode from the top of your Layer Panel.
- Name/Rename your layers. This may be too basic, but it's a lifesaver when working with many layers.
- Use Layer Comps. This is a wonderful want to create, manage, and view multiple versions of a layout in a single Photoshop file.
- If you love using filters and want the ability to readjust them like an Adjustment Layer, take the layer you want to apply the filter to and convert it to a “Smart Object” first, and then apply the filter. On top of readjusting it adds a mask.
- You can copy and paste adjustment layers between images to apply the same color and tonal adjustments.
I am a big advocate of selective editing and not pushing one particular adjustment to an entire image. Taking advantage of the given layer mask in an Adjustment Layer will allow you to selectively edit with an unbelievable amount of control and flexibility. In Part 3 of this series I will dig into the how and why of layer masks.
Like learning to be a good cook, we need to test one recipe at a time and discover the different tools and methods that best help us develop our skills.
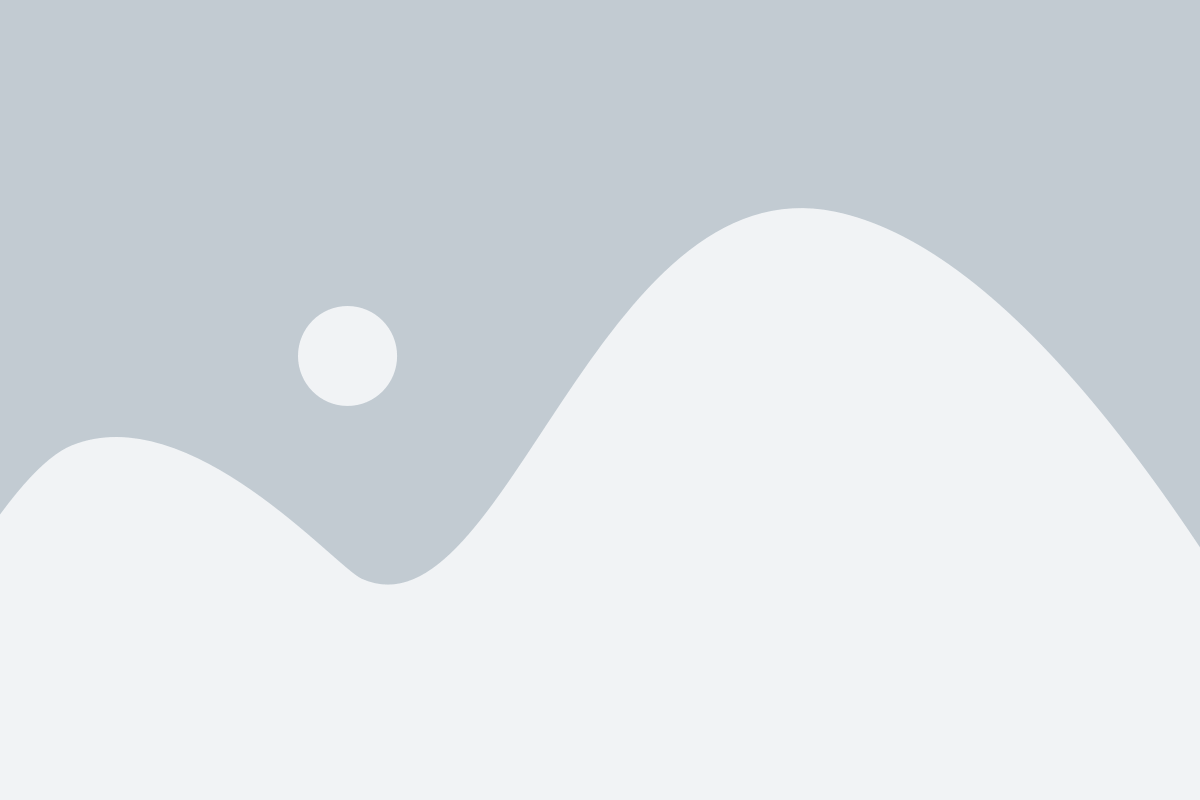
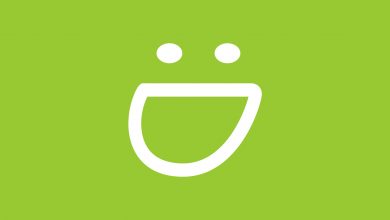


Oh dam I was hoping for more video 🙁