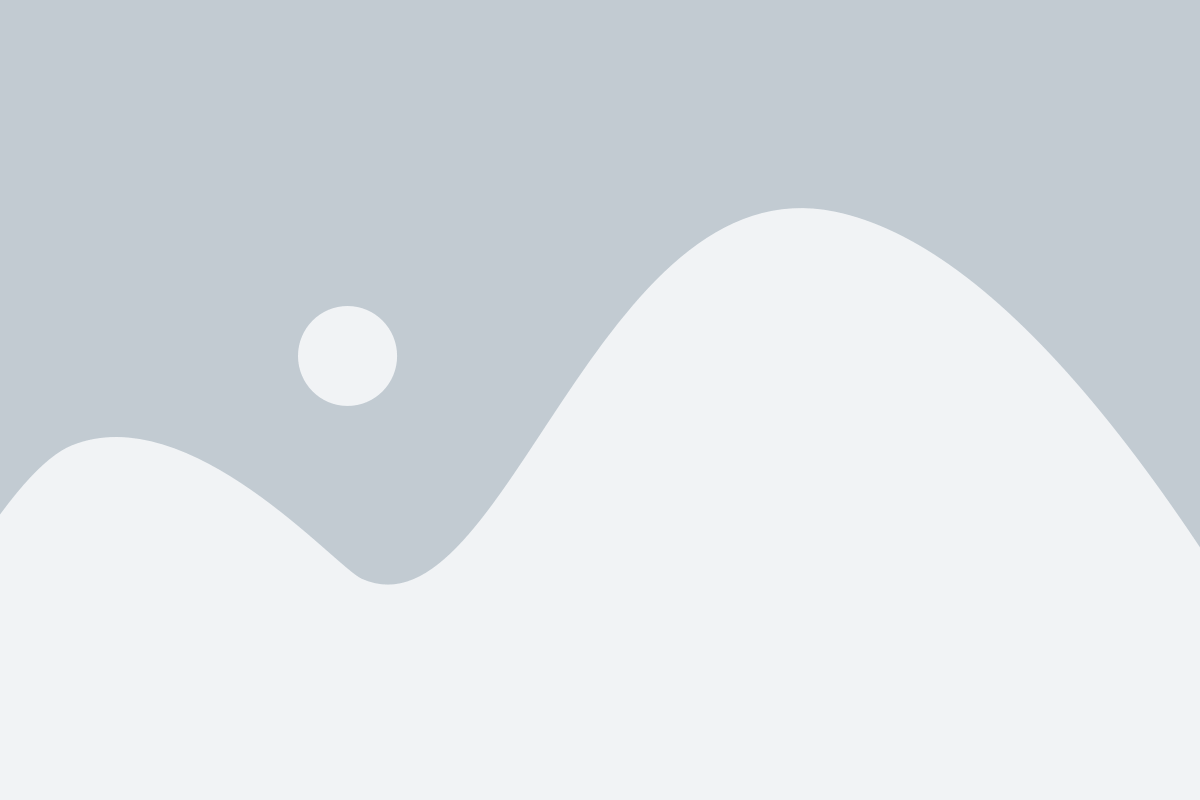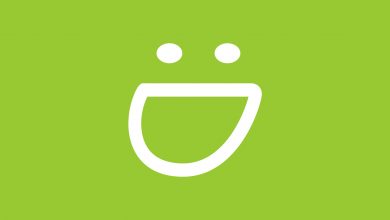Smugmug Hearts Animoto
Post by TWiP Contributor: Patrick Reed
Uploading files to online hosts is time-consuming. Recently, a project of mine uploaded for 8 hours:) Thankfully, I just discovered one way to minimize my time sucking bandwidth from, among other things, my kids' Netflix exploits … not to mention other photo assignments. My new find? A way to upload images to Animoto to create videos directly from Smugmug. This way, I don't have to spend another 8+ hours getting images also into Animoto. In addition, I don't have to decide which pics to include in the slideshow in advance. More on that in a moment…
So, piggy-backing on Nate Donovan's earlier post about working directly from Lightroom to Smugmug, I wanted to share how to quickly collect images in Smugmug and stream them to Animoto so that you can create a slideshow within 10-15 minutes. Seriously.
Your work – if you are like me – starts in Smugmug where you may want to collect images from a pre-existing gallery for your slideshow. This eliminates going back into Lightroom, creating a quick gallery and uploading those; or slogging through a file on your hard drive, searching for images, etc., and then uploading them.
First, you need to create a destination gallery for collected images which you will stream to Animoto. In your homepage screen in Smugmug, click on ‘upload' and then ‘create new gallery.' Be sure to name the gallery. I usually use the original gallery name with ‘for animoto' appended. Save that.
Next, collect images. Back on your Smugmug homepage, click on the appropriate parent gallery, go to ‘tools,' scroll down to ‘many photos' and roll over ‘more.' A tab will drop down and you will want to click on ‘collect photos' – the first option. This gives you the ability to collect virtual copies of images into your new Animoto gallery for easy management without affecting the original gallery. Scroll thru your images, highlighting photographs for use. This is where you can quickly and effectively browse thru your images to select those best for your slideshow. Be sure to save to your newly made destination gallery – the ‘for Animoto' one. When you are finished, it's time to log into Animoto.
In Animoto, click on ‘create video' – big blue tab in the upper right. Choose the theme you like for your project. My favorites are the “original” theme and “vibrance” – which starts each image as monochrome and fades into full color! I have also come to love the newest theme, “watercolor seashore,” which adds watercolor animation to your images. And by the way, both the original and watercolor themes are available to be upgraded to HD. Once you have chosen your theme, click create and then we get hopping. In the photos and videos tab, choose the second retrieve option – “from another website.” Choose Smugmug, of course:) You may have to log in again. No worries. Wait for a moment (this is the time to reheat that mug of coffee;) Scroll down to your new gallery and click ‘retrieve.' There you are. In moments, as many as 250 images – the limit for the ‘original' theme in Animoto – will stream across.
Now, choose your music – my newest favorite is in the instrumental set – “Adeline” by Noush Skaugen, though an old standby of mine is “Grace,” by Bryan Ingram. A few more clicks, which I will let you navigate on your own, and you are there. Some intricacy to the steps, but a time-saver for sure!! Best of luck. And here's a link to what I just made:
http://video214.com/play/
By the way, the creation of this video took 7 minutes!
Credits
[box]
TWiP Contributor: Patrick Reed